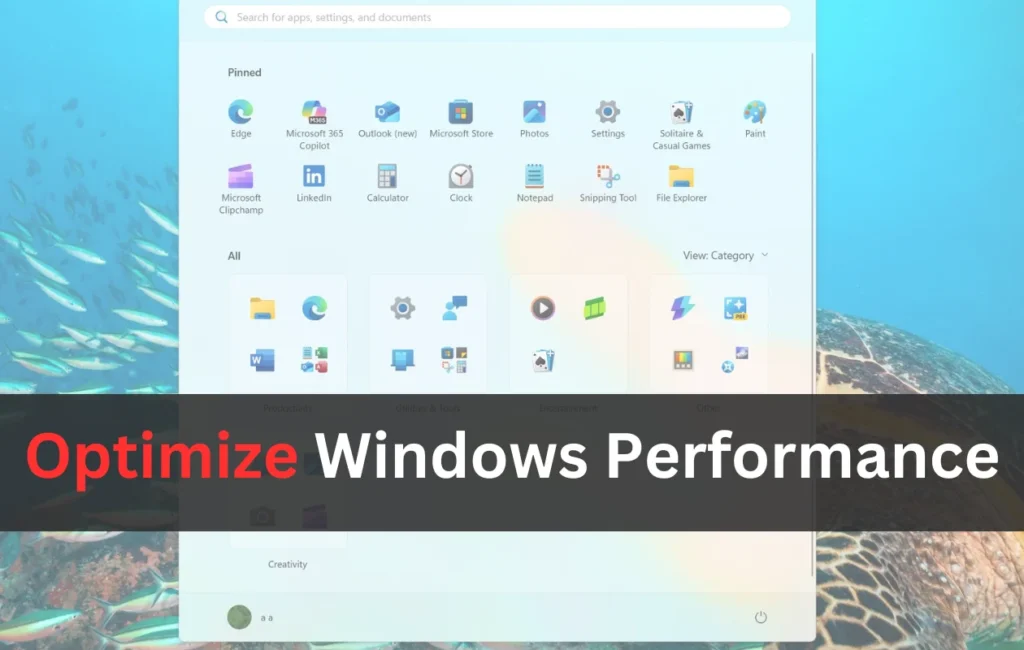विंडोज 11 बहुत अच्छा है, लेकिन जब आप इसे लॉन्च करते हैं तो आपको यह सब कुछ नहीं मिलता है। इसके बजाय, आपको कुछ क्षेत्रों में ब्लोटवेयर और वश में प्रदर्शन का भार मिलता है। सूची लंबी है, थ्रॉटल्ड नेटवर्क प्रदर्शन से लेकर धीमी गति से नीचे सामग्री मेनू दिखावे और संयमित सीपीयू पावर तक।
कुछ चीजें एक कम-स्पेक पीसी पर समझ में आती हैं, लेकिन अगर आप ओएस की पूरी शक्ति को उजागर करना चाहते हैं और एक मशीन है जो इससे लाभान्वित हो सकती है, तो डिफ़ॉल्ट सेटिंग्स के साथ क्यों रहें? प्रचुर मात्रा में रजिस्ट्री सेटिंग्स हैं जिन्हें आप अपने पीसी के प्रदर्शन को बढ़ावा देने और सभी सीमित कारकों को बंद करने के लिए ट्विक कर सकते हैं।
इस पोस्ट में, मैं सबसे उपयोगी प्रदर्शन-बूस्टिंग विंडोज 11 रजिस्ट्री और सेवा हैक साझा करूंगा जो मैंने कोशिश की और परीक्षण किया है। चलो शुरू करें।
चेतावनी
विंडोज रजिस्ट्री एक महत्वपूर्ण सिस्टम टूल है, और इसके साथ नहीं खेला जाना चाहिए। प्रत्येक सिस्टम सेटिंग इसका उपयोग करके कॉन्फ़िगर करने योग्य है। इसलिए, कोई भी बदलाव करने से पहले, बैकअप बनाना बुद्धिमान है।
आपको ज्यादा कुछ करने की जरूरत नहीं है। एक USB ड्राइव में प्लग करें और फिर रजिस्ट्री संपादक खोलें। फ़ाइल> निर्यात करें और फ़ाइल का नाम क्लिक करें। USB ड्राइव को एक स्थान के रूप में चुनें और इसे निर्यात करें।
हम ऐसा कर रहे हैं क्योंकि अगर कुछ भी गलत हो जाता है, तो आप वापस जा सकते हैं। एक बाहरी ड्राइव सुरक्षित है क्योंकि आप इसे नहीं बदल सकते हैं, लेकिन जरूरत पड़ने पर इसे रिकवरी के लिए उपयोग कर सकते हैं।
इसके अलावा, नीचे उल्लिखित सभी ट्विक्स में हमेशा सकारात्मक प्रतिक्रिया नहीं हो सकती है। इसलिए, एक कोशिश करें और फिर कुछ समय के लिए अपने पीसी का परीक्षण करें। यदि आप अधिक मंदी पाते हैं, तो पहले की स्थिति में reg मान सेट करें।
1। पावर थ्रॉटलिंग को अक्षम करें
आपका सीपीयू पूरी शक्ति तक नहीं पहुंच सकता है क्योंकि विंडोज ने इसे धीरे -धीरे खेलने का फैसला किया है। यदि आपके पास एक शक्तिशाली GPU और CPU है, तो यह रजिस्ट्री प्रविष्टि CPU प्रदर्शन को वापस ले सकती है। यहां बताया गया है कि इसे कैसे बदलना है:
चरण 1: रजिस्ट्री संपादक को लॉन्च करें और निम्नलिखित पथ पर जाएं:
कंप्यूटर \ hkey_local_machine \ system \ currentcontrolset \ control \ power
चरण 2: पावर कुंजी पर राइट-क्लिक करें और नया> कुंजी विकल्प चुनें। इसे पावरथ्रॉटलिंग नाम दें।
चरण 3: व्हाइट स्पेस पर राइट-क्लिक करें और नया> DWORD (32-बिट) मान विकल्प चुनें।
चरण 4: कुंजी पावरथ्रॉटलिंगऑफ का नाम दें और इसके मूल्य डेटा को 1 पर सेट करें। ओके पर क्लिक करें।
चरण 5: अपने पीसी को पुनरारंभ करें।
2। स्टार्टअप देरी को अक्षम करें
विंडोज 11 सभी आवश्यक ऐप्स और सेवाओं को आराम से शुरू करने में एक पूर्व-निर्धारित देरी को प्रेरित करता है। लेकिन देरी अच्छी नहीं है अगर आपको अपने पीसी को डेस्कटॉप को तेजी से बूट करने की आवश्यकता है।
यहां, आप स्टार्टअप व्यवहार को नियंत्रित करने के लिए सीरियल की कुंजी का उपयोग कर सकते हैं और इसे सबसे कम पर सेट कर सकते हैं। निम्नलिखित चरणों को दोहराएं:
चरण 1: रजिस्ट्री संपादक को लॉन्च करें और निम्नलिखित पथ पर जाएं:
Computer \ HKEY_CURRENT_USER \ सॉफ्टवेयर \ Microsoft \ Windows \ Currentversion \ Explorer
चरण 2: पावर कुंजी पर राइट-क्लिक करें और नया> कुंजी विकल्प चुनें। इसे क्रमबद्ध करें।
चरण 3: व्हाइट स्पेस पर राइट-क्लिक करें और नया> DWORD (32-बिट) मान विकल्प चुनें।
चरण 4: कुंजी StartupDelayInmsec को नाम दें और इसका मान डेटा 0 पर सेट करें। OK पर क्लिक करें।
चरण 5: अपने पीसी को पुनरारंभ करें।
3। सीपीयू कोर पार्किंग को अक्षम करें
ऑपरेटिंग सिस्टम सीपीयू कोर का प्रबंधन करने और उपयोग में न होने पर उन्हें आरक्षित करने की पूरी कोशिश करता है। लेकिन यह पार्किंग व्यवहार अच्छा नहीं है यदि आप सभी कोर की अधिकतम सीपीयू शक्ति को बाहर निकालना चाहते हैं। आप ऐसा करने के लिए पीसी पावर सेटिंग्स रजिस्ट्री कुंजी बदल सकते हैं। ऐसे:
चरण 1: रजिस्ट्री संपादक को लॉन्च करें और निम्नलिखित पथ पर जाएं:
कंप्यूटर \ hkey_local_machine \ system \ currentcontrolset \ control \ power \ powersettings \ 54533251-82BE-4824-96C1-47B60B740D00 \ 0CC5B647-C1DF-4637-891A-DEC35C318585835858
चरण 2: विशेषताओं की कुंजी पर डबल-क्लिक करें और इसका मान डेटा 0 पर सेट करें। ओके पर क्लिक करें।
चरण 3: अपने पीसी को पुनरारंभ करें।
4। सिस्टम जवाबदेही को अक्षम करें
यह कुंजी यह बताती है कि पृष्ठभूमि कार्यों के लिए सीपीयू शक्ति कितनी आरक्षित है। आदर्श रूप से, यह 20% को एक अच्छी संख्या मानता है, लेकिन अगर आपको एक छोटे से बढ़ावा की आवश्यकता है, तो इस कुंजी को बदलने से मदद मिल सकती है। निम्नलिखित चरणों को दोहराएं:
चरण 1: रजिस्ट्री संपादक को लॉन्च करें और निम्नलिखित पथ पर जाएं:
Computer \ HKEY_LOCAL_MACHINE \ सॉफ्टवेयर \ Microsoft \ Windows NT \ Currentversion \ Multimedia \ SystemProfile
चरण 2: SystemResponsiveness Key पर डबल-क्लिक करें और इसका मान डेटा 10 पर सेट करें। OK पर क्लिक करें।
चरण 3: अपने पीसी को पुनरारंभ करें।
5। नेटवर्क थ्रॉटलिंग को अक्षम करें
यह सिस्टम प्रदर्शन के विपरीत नेटवर्क प्रदर्शन की ओर अधिक तैयार है। मान लीजिए कि आप गेमिंग करते समय इंटरनेट की गति पर कोई प्रतिबंध नहीं चाहते हैं, तो आप इस रजिस्ट्री कुंजी का उपयोग अपने लाभ के लिए कर सकते हैं। मल्टीप्लेयर गेम्स यह बहुत उपयोगी पाएंगे, जो सिस्टम जवाबदेही के समान कुंजी में स्थित है। ऐसे:
चरण 1: रजिस्ट्री संपादक को लॉन्च करें और निम्नलिखित पथ पर जाएं:
Computer \ HKEY_LOCAL_MACHINE \ सॉफ्टवेयर \ Microsoft \ Windows NT \ Currentversion \ Multimedia \ SystemProfile
चरण 2: NetworkThrottlingIndex कुंजी पर डबल-क्लिक करें और अपना मान डेटा FFFFFFFF पर सेट करें। ओके पर क्लिक करें।
चरण 3: अपने पीसी को पुनरारंभ करें।
6। WAITTOKILLESERVICETIMEOUT (तेजी से बंद) को अक्षम करें
कभी धीमे शटडाउन एपिसोड थे जहां आपका पीसी सामान्य से अधिक समय लेता है? फोर्स किल दृष्टिकोण को लागू करने से पहले विंडोज प्रत्येक प्रक्रिया को बंद करने की कोशिश करता है। WAITTOKILLSERVICETIMEOUT रजिस्ट्री मूल्य इसे नियंत्रित करता है, और यदि आप इसके मूल्य को कम करते हैं, तो शटडाउन तेजी से होगा।
निम्नलिखित चरणों को दोहराएं:
चरण 1: रजिस्ट्री संपादक को लॉन्च करें और निम्नलिखित पथ पर जाएं:
कंप्यूटर \ hkey_local_machine \ system \ currentcontrolset \ control
चरण 2: WAITTOKILLESERVICETIMEOUT कुंजी पर डबल-क्लिक करें और इसके मान डेटा को 2000 या 3000 पर सेट करें। ओके पर क्लिक करें।
चरण 1: अपने पीसी को पुनरारंभ करें।
7। खेल प्रदर्शन को बढ़ावा दें
अधिकांश प्रश्नों को मैंने विंडोज प्रदर्शन से संबंधित देखा है जो गेमिंग से संबंधित हैं। विंडोज में सीपीयू, जीपीयू और अन्य संसाधनों को आवंटित करने की एक डिफ़ॉल्ट धारणा है, लेकिन यदि आप चाहते हैं कि आपके गेम में सबसे अधिक प्राथमिकता हो, तो आप रजिस्ट्री में गेम कुंजी को संशोधित कर सकते हैं।
चूंकि बदलने के लिए बहुत सारे मान हैं, इसलिए आपको पहले स्थान तक पहुंचना होगा।
HKEY_LOCAL_MACHINE \ सॉफ्टवेयर \ Microsoft \ Windows NT \ Currentversion \ Multimedia \ SystemProfile \ Tasks \ Games पर जाएं और फिर आपको निम्नलिखित मानों को अंदर करने की आवश्यकता है:
GPU प्राथमिकता (DWORD (32-बिट) मान)-8 एफिनिटी (DWORD (32-बिट) मान)-F बैकग्राउंड केवल (स्ट्रिंग मान)-FALSE पृष्ठभूमि प्राथमिकता (DWORD (32-BIT) मान)-1 प्राथमिकता (DWORD (32-बिट) मान-6 शेड्यूलिंग श्रेणी (स्ट्रिंग मान)
यदि आप उपरोक्त मानों में से कोई भी नहीं देखते हैं, तो एक नया बनाएं और उपयुक्त मूल्य प्रकार चुनें जैसा कि मैंने प्रत्येक प्रविष्टि के कोष्ठक के अंदर उल्लेख किया है। फिर, अपने पीसी को पुनरारंभ करें।
8। बेकार विंडोज सेवाओं को अक्षम करना
सभी विंडोज सेवाएं आवश्यक नहीं हैं और 24/7 चलाने की आवश्यकता है। इसका एक अच्छा उदाहरण उन उपयोगकर्ताओं के लिए Xbox- संबंधित सेवाएं हैं जो ऐप का उपयोग नहीं करते हैं, लेकिन अभी भी इससे निपटना है। यहां कई ऐसी सेवाएं दी गई हैं जिन्हें आप मैन्युअल रूप से बंद कर सकते हैं।
फैक्स विंडोज मोबाइल हॉटस्पॉट सेवा डाउनलोड किए गए मैप्स मैनेजर सर्टिफिकेट प्रोपेगेशन विंडोज इनसाइडर सर्विस विंडोज इमेज इमेज एक्विजिशन एक्सबॉक्स लाइव गेम सेव टीसीपी/आईपी नेटबियोस हेल्पर कनेक्टेड यूजर एक्सपीरियंस एंड टेलीमेट्री प्रिंट स्पूलर कनेक्टेड यूजर एक्सपीरियंस एंड टेलीमेट्री
किसी सेवा को अक्षम करने के लिए, उस पर डबल-क्लिक करें और स्टार्टअप टाइप फ़ील्ड के बगल में ड्रॉप-डाउन सूची से अक्षम विकल्प का चयन करें। यदि सेवा चल रही है, तो स्टॉप पर क्लिक करें और फिर इसे अक्षम करें।
यह आपके विंडोज 11 पीसी पर हमारे अधिकतम प्रदर्शन को आकर्षित करने पर पोस्ट को समेटता है। ये सभी रजिस्ट्री-संबंधित हैं, बुनियादी नहीं हैं, जैसे कि बदलते विषयों, उपस्थिति सेटिंग्स, या एक ओएस सुविधा को बंद करना।
आपके पीसी पर सबसे अधिक प्रभाव किस लोगों का था? हमें टिप्पणियों में बताएं।
संबंधित आलेख: