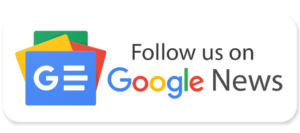टीवी कंप्यूटर मॉनीटर के रूप में काम कर सकते हैं, जिससे आप अपने पीसी सेटअप में एक और डिस्प्ले जोड़ सकते हैं। आप उनका उपयोग अपने लैपटॉप स्क्रीन को बढ़ाने और छोटे लैपटॉप डिस्प्ले पर आंखों के तनाव को कम करने के लिए भी कर सकते हैं।
जो भी मामला हो, आप अपने इंसिग्निया फायर टीवी, या किसी अन्य ब्रांड का उपयोग विस्तारित मॉनिटर के रूप में कर सकते हैं। आप सामग्री देखने और ऐप्स और गेम का उपयोग करने के बीच अंतर महसूस करेंगे, जो बड़े, उच्च-रिज़ॉल्यूशन डिस्प्ले पर अधिक मनोरंजक हो जाते हैं।
इस पोस्ट में, आप अपने पीसी/मैक को इनसिग्निया फायर टीवी से कनेक्ट करने और इसे सेकेंडरी डिस्प्ले के रूप में उपयोग करने के लिए वायर्ड और वायरलेस तरीके सीखेंगे।
एचडीएमआई केबल का उपयोग करके कंप्यूटर डिस्प्ले को इंसिग्निया फायर टीवी तक बढ़ाएं
एचडीएमआई पोर्ट कंप्यूटर को इंसिग्निया फायर टीवी से कनेक्ट करने का सबसे आसान तरीका है। वायर्ड कनेक्शन अधिक विश्वसनीय हैं, न्यूनतम विलंबता है, और इंटरनेट के बिना भी काम करते हैं।
आपको बस इंसिग्निया फायर टीवी को कंप्यूटर से जोड़ने वाली एक उचित गुणवत्ता वाली केबल की आवश्यकता है। टीवी आमतौर पर एचडीएमआई पोर्ट के साथ आता है, लेकिन आपके कंप्यूटर में एक अलग पोर्ट (वीजीए, डिस्प्लेपोर्ट, मिनी-एचडीएमआई, यूएसबी टाइप-सी) हो सकता है।
यह आमतौर पर लैपटॉप पर एक समस्या है क्योंकि निर्माता मॉडल के आधार पर अलग-अलग आउटपुट पोर्ट जोड़ते हैं। ऐसे मामलों में, आपको एक एडाप्टर का उपयोग करना चाहिए जो आउटपुट डिस्प्ले पोर्ट को एचडीएमआई में परिवर्तित करता है। एडेप्टर तब भी उपयोगी होते हैं जब सभी मौजूदा डिस्प्ले पोर्ट व्यस्त होते हैं और आपको एक को एचडीएमआई में कनवर्ट करना होता है।
विंडोज़ पीसी के लिए चरण
विंडोज़ पीसी पर, अपने इनसिग्निया फायर टीवी से कनेक्ट करने के लिए निम्नलिखित चरणों को दोहराएं:
चरण 1: एचडीएमआई कॉर्ड को टीवी और पीसी या लैपटॉप पोर्ट से कनेक्ट करें। एचडीएमआई पोर्ट नंबर नोट करें।
चरण 2: अपने टीवी रिमोट पर इनपुट बटन दबाएं। लैपटॉप से जुड़ा एचडीएमआई पोर्ट चुनें। आप एचडीएमआई पोर्ट को स्रोत के रूप में चुनने के लिए टीवी इंटरफ़ेस का भी उपयोग कर सकते हैं।
चरण 3: आपके पीसी का डिस्प्ले डिफ़ॉल्ट रूप से लैपटॉप तक विस्तारित हो जाएगा।
चरण 4: स्टार्ट बटन पर राइट-क्लिक करें। सेटिंग्स विकल्प पर क्लिक करें। सिस्टम > डिस्प्ले पर नेविगेट करें।
चरण 5: पहचानें बटन के आगे वाले विकल्प पर क्लिक करें। यहां बताया गया है कि प्रत्येक विकल्प क्या करता है:
इन डिस्प्ले का विस्तार करें – यह पीसी और टीवी स्क्रीन को एक सिंगल टास्कबार के साथ एक सामान्य डिस्प्ले के रूप में विस्तारित करता है। इन डिस्प्ले को डुप्लिकेट करें – यह फायर टीवी पर पीसी डिस्प्ले की नकल करेगा। केवल X पर दिखाएं – स्क्रीन को केवल चयनित आउटपुट डिवाइस (मॉनिटर या टीवी) पर दिखाता है। “X” उस नंबर को संदर्भित करता है जो विंडोज़ सभी कनेक्टेड डिस्प्ले को निर्दिष्ट करता है।
अन्य उपयोगी सेटिंग्स
स्क्रीन रिज़ॉल्यूशन – सूची से सही टीवी रिज़ॉल्यूशन सेट करें। उन्नत ग्राफिक्स – टीवी के लिए सही ताज़ा दर चुनें। आमतौर पर, यह 60 हर्ट्ज़ है, लेकिन कुछ 120 हर्ट्ज़ का समर्थन करते हैं। स्केल – बेहतर दृश्यता के लिए प्रदर्शन तत्वों (पाठ, आइकन, आदि) के समग्र आकार को समायोजित करें। डिस्प्ले ओरिएंटेशन – पोर्ट्रेट मोड में प्रदर्शित करने के लिए इस विकल्प का उपयोग करें।
मैकबुक या अन्य मैक के लिए चरण
मैकबुक का सेटअप मेरे द्वारा पहले वर्णित विंडोज पीसी पद्धति से अलग नहीं है। सबसे पहले, मैकबुक या किसी भी मैक को एचडीएमआई केबल के साथ इंसिग्निया फायर टीवी से कनेक्ट करें। नए उपकरणों में, आपको USB C से HDMI एडाप्टर की आवश्यकता होगी। फिर, निम्नलिखित चरणों को दोहराएं:
चरण 1: अपने टीवी रिमोट पर इनपुट बटन दबाएं। वह एचडीएमआई पोर्ट चुनें जिसमें आपने केबल कनेक्ट किया है।
चरण 2: macOS स्वचालित रूप से स्क्रीन मिररिंग लॉन्च करेगा। आप देखेंगे कि मैक डिस्प्ले इंसिग्निया फायर टीवी पर डुप्लिकेट है।
चरण 3: डॉक पर डिस्प्ले सेटिंग्स आइकन पर क्लिक करें। वर्टिकल मेनू से डिस्प्ले और डॉक विकल्प चुनें।
चरण 4: डिफ़ॉल्ट डिस्प्ले मोड को बदलने के लिए, इस रूप में उपयोग करें विकल्प पर जाएँ।
चरण 5: टीवी और मॉनिटर के लिए एक स्क्रीन के रूप में विस्तारित डिस्प्ले विकल्प चुनें। या, इनसिग्निया फायर टीवी को प्राथमिक मॉनिटर के रूप में उपयोग करने के लिए केवल मुख्य डिस्प्ले विकल्प का उपयोग करें।
विंडोज़ ओएस की तरह, आप डिस्प्ले और डॉक पेज पर स्क्रीन रिज़ॉल्यूशन, कलर प्रोफाइल और बहुत कुछ बदल सकते हैं।
कंप्यूटर डिस्प्ले को वायरलेस तरीके से इनसिग्निया फायर टीवी तक बढ़ाएं
इन्सिग्निया फायर टीवी एप्पल एयरप्ले और मिराकास्ट को सपोर्ट करते हैं। ये वायरलेस तकनीकें आपको कुछ ही क्लिक में टीवी को मैक या विंडोज पीसी से वायरलेस तरीके से कनेक्ट करने में मदद करती हैं। आपके घर या कार्यालय में टीवी और पीसी एक ही वाई-फाई नेटवर्क पर होने चाहिए।
हम हर मॉडल की पुष्टि नहीं कर सकते, इसलिए समर्थित वायरलेस मानकों की पहले से जांच कर लें। आप इसे टीवी सेटिंग्स, उत्पाद विवरणिका और आधिकारिक वेबसाइट पर पा सकते हैं।
विंडोज़ पीसी से कनेक्ट करें
विंडोज़ लैपटॉप, विशेष रूप से विंडोज़ 10 और 11, मिराकास्ट समर्थन के साथ आते हैं। तो, आप एचडीएमआई केबल के बिना स्क्रीन को इंसिग्निया फायर टीवी पर कास्ट कर सकते हैं। ध्यान दें कि डेस्कटॉप पीसी मिराकास्ट का समर्थन नहीं करते हैं; आपको एक डोंगल खरीदना होगा, और कनेक्टिविटी सफल या असफल हो सकती है।
निम्नलिखित चरणों को दोहराएँ:
चरण 1: सेटिंग्स खोलने के लिए टीवी रिमोट का उपयोग करें या रिमोट के रूप में फोन ऐप का उपयोग करें। डिस्प्ले और साउंड सेक्शन में जाएं और डिस्प्ले मिररिंग चुनें।
चरण 2: एक स्क्रीन लॉन्च होगी, जो इंगित करेगी कि टीवी वायरलेस स्क्रीन मिररिंग के लिए तैयार है।
चरण 3: कास्ट सेटिंग्स खोलने के लिए Win + K कीबोर्ड शॉर्टकट दबाएं।
चरण 4: सूची से इनसिग्निया फायर टीवी का चयन करें, और स्क्रीन मिररिंग डुप्लिकेट मोड में शुरू हो जाएगी।
चरण 5: आप कास्ट मेनू में एक्सटेंड या सेकेंड-स्क्रीन विकल्प पर क्लिक करके कास्ट मोड को बदल सकते हैं।
मैक से कनेक्ट करें
इनसिग्निया फायर टीवी जैसे समर्थित उपकरणों पर वायरलेस स्क्रेंकास्ट को सक्षम करने के लिए ऐप्पल एयरप्ले, एक अलग वायरलेस तकनीक का उपयोग करता है। अपने टीवी से कनेक्ट करने के लिए इसका उपयोग कैसे करें:
चरण 1: सेटिंग्स खोलने के लिए टीवी रिमोट का उपयोग करें। डिस्प्ले और साउंड सेक्शन में जाएं और Apple AirPlay और HomeKit विकल्प चुनें।
चरण 2: एयरप्ले विकल्प सक्षम करें।
चरण 3: अपने Mac पर नियंत्रण केंद्र खोलें। स्क्रीन मिररिंग विकल्प पर क्लिक करें।
चरण 4: उपलब्ध उपकरणों की सूची से टीवी का चयन करें।
चरण 5: आप टीवी सेटिंग्स में एयरप्ले विकल्प को बंद करके या कंट्रोल सेंटर से टीवी को डिस्कनेक्ट करके स्क्रीन मिररिंग को समाप्त कर सकते हैं।
पूछे जाने वाले प्रश्न
प्रश्न – मैं अपने फायर टीवी को दूसरे मॉनिटर के रूप में कैसे उपयोग करूं?
आप इंसिग्निया फायर टीवी को दूसरे मॉनिटर के रूप में उपयोग करने के लिए वायरलेस या वायर्ड विधि का उपयोग कर सकते हैं। बेहतर देखने के अनुभव के लिए सभी मॉनिटरों पर ताज़ा दर समायोजित करें।
प्रश्न – क्या आप फायर टीवी को वायरलेस डिस्प्ले के रूप में उपयोग कर सकते हैं?
हाँ। यदि फायर टीवी एयरप्ले या मिराकास्ट को सपोर्ट करता है, तो आप इसे वायरलेस डिस्प्ले के रूप में उपयोग कर सकते हैं।
प्रश्न – क्या मैं अपने फायर टीवी को अपने लैपटॉप से कनेक्ट कर सकता हूँ?
ऐसा करने के लिए आपके पास कई विकल्प हैं। हम न्यूनतम विलंबता के लिए एचडीएमआई पोर्ट कनेक्शन का सुझाव देते हैं।
कुछ आसान चरणों में फायर टीवी आपके दूसरे मॉनिटर के रूप में कार्य कर सकता है। यदि आपके कार्यालय में वायरलेस विधि है तो प्रस्तुतीकरण के लिए यह सर्वोत्तम है। अन्यथा, एक व्यक्तिगत सेटअप उपयोगकर्ता को एचडीएमआई कनेक्शन के लिए जाना चाहिए क्योंकि यह आपके वाई-फाई पर निर्भर नहीं है, और प्रदर्शन मीलों बेहतर है।
संबंधित आलेख: