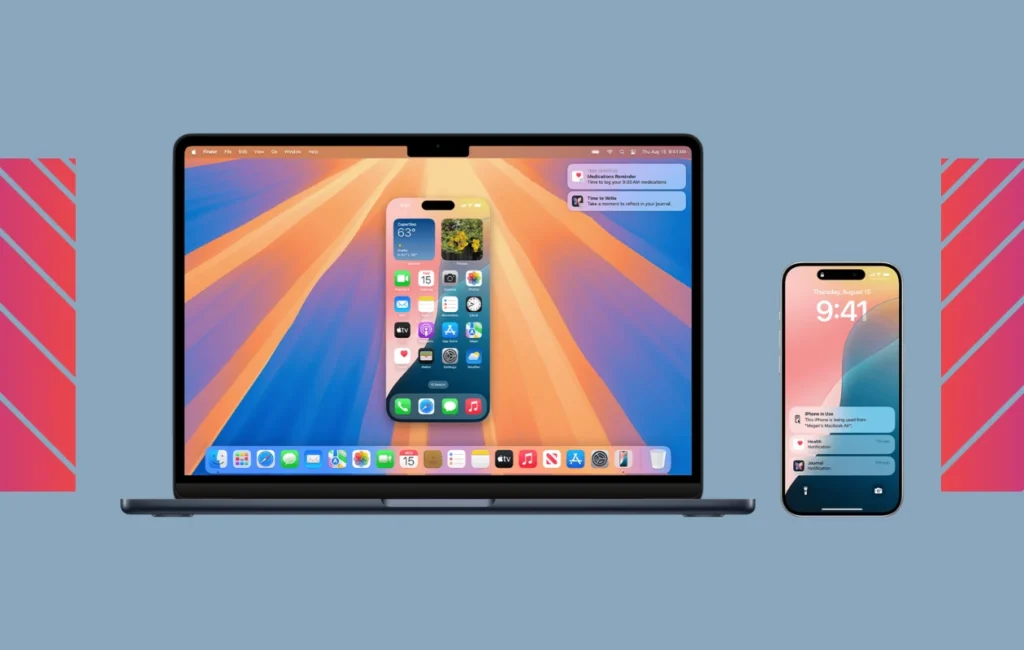Apple ने हाल ही में iOS 18 और macOS Sequoia में एक निर्बाध iPhone मिररिंग सुविधा जोड़ी है, जिससे उपयोगकर्ता पास के Mac के माध्यम से दूरस्थ रूप से iPhone का उपयोग कर सकते हैं। इस सुविधा के साथ, आप अपने iPhone ऐप्स को अपने Mac पर आसानी से एक्सेस और उपयोग कर सकते हैं।
यदि आपके पास Mac और iPhone दोनों हैं, तो यह एक ऐसी सुविधा है जिसे आपको निश्चित रूप से आज़माना चाहिए। इस गाइड में, मैं समझाऊंगा कि अपने Mac पर iPhone मिररिंग कैसे सक्षम करें और इसका उपयोग कैसे करें।
पहले वैकल्पिक तरीकों का उपयोग करके iPhone को Mac पर मिरर करना संभव था, लेकिन उस तरह से मिरर करना संभव नहीं था जिससे iPhone में ऐप्स और सभी चीज़ों को सीधे Mac से उपयोग करने की अनुमति मिलती हो। iPhone मिररिंग निस्संदेह macOS Sequoia और iOS 18 पर सबसे अच्छे नए फीचर में से एक है।
यह देखते हुए कि Apple डिवाइस अपने सहज एकीकरण के लिए जाने जाते हैं, यह सुविधा पहले ही उपलब्ध होनी चाहिए थी। लेकिन जैसा कि कहा जाता है, देर आए दुरुस्त आए। इससे पहले कि हम iPhone मिररिंग सेट करने की प्रक्रिया में उतरें, आइए पहले देखें कि iPhone मिररिंग सुविधा मैक में क्या लाती है।
एक क्लिक से अपने iPhone तक पहुंचें iPhone स्क्रीन का उपयोग करें जैसा कि आप अपने iPhone पर करते हैं ऐप्स का उपयोग करें, कॉल करें, मेल देखें, कॉल का उत्तर दें, और iPhone लॉक होने पर Mac पर सब कुछ अपने Mac पर अपने iPhone ऐप्स से सूचनाएं प्राप्त करें मिररिंग विंडो का आकार बदलें आइटम कॉपी करें उपकरणों के बीच खींचें और छोड़ें जितना आसान
ध्यान दें: कुछ ऐप्स जो केवल iPhone पर उपयोग किए जा सकते हैं, काम नहीं करेंगे, जैसे कैमरा और माइक्रोफ़ोन। इसके अलावा स्क्रॉल रिवर्सल iPhone मिररिंग पर काम नहीं करता है। इसमें चिंता करने की कोई बात नहीं है, लेकिन मुझे लगा कि आपको जानना चाहिए।
जब आप iPhone को मिरर नहीं कर रहे हों तब भी आपको अपने Mac पर iPhone सूचनाएं प्राप्त होंगी। यदि आप सूचनाएं प्राप्त नहीं करना चाहते हैं, तो आप उन्हें बंद कर सकते हैं।
मैक पर iPhone मिररिंग कैसे सेटअप करें
iPhone मिररिंग एक नई सुविधा है और केवल नवीनतम अपडेट पर उपलब्ध है। इस सुविधा का उपयोग करने के लिए, आपका Mac macOS Sequoia या नया संस्करण चलाना चाहिए और आपका iPhone iOS 18 या नया संस्करण चलाना चाहिए।
इस सुविधा का उपयोग करने के लिए आपको अपने iPhone और Mac दोनों पर एक ही iCloud खाते का उपयोग करना होगा। यदि iCloud खाते अलग-अलग हैं, तो आपका Mac आपके iPhone का पता नहीं लगा पाएगा। विभिन्न iCloud खातों के बीच स्विच करना अब संभव होगा क्योंकि iOS 18.1 अपडेट प्राथमिक iCloud खाते को चुनने की अनुमति देता है।
इन आवश्यकताओं को पूरा करने के बाद, निरंतरता के लिए iPhone मिररिंग सेटअप करने के लिए इन चरणों का पालन करें।
चरण 1: दोनों डिवाइस पर ब्लूटूथ और वाईफाई चालू करें। सुनिश्चित करें कि वे AirPlay के माध्यम से अन्य डिवाइस से कनेक्ट नहीं हैं।
चरण 2: अपने Mac पर, एप्लिकेशन टैब खोलें। iPhone मिररिंग एप्लिकेशन ढूंढें और इसे खोलें।
चरण 3: यह स्प्लैश स्क्रीन दिखाएगा, जारी रखें पर क्लिक करें। यदि आपका iPhone लॉक हो गया है, तो आपको iPhone अनलॉक करने का संदेश मिलेगा।
नत्थी करना
नत्थी करना
चरण 4: एक बार जब आप अपने iPhone को अनलॉक कर देंगे, तो आपका Mac इसका पता लगा लेगा। फिर आपको अधिसूचना सक्षम करने का विकल्प प्राप्त होगा। अपनी आवश्यकता के आधार पर चयन करें.
चरण 5: अंत में गेट स्टार्टेड पर टैप करें और अपने iPhone स्क्रीन को अपने मैक पर लोड होने तक प्रतीक्षा करें।
तो मैक पर iPhone मिररिंग को सक्षम और सेटअप करने का तरीका इस प्रकार है। अब आइए देखें कि अपने मैक पर नई सुविधा का उपयोग कैसे करें।
iPhone मिररिंग का उपयोग करके Mac पर iPhone का उपयोग कैसे करें
एक बार जब आप मिररिंग सेटअप पूरा कर लें। आप इसका उपयोग करने के लिए आगे बढ़ सकते हैं.
चरण 1: अपने Mac पर iPhone मिररिंग एप्लिकेशन खोलें। यह प्रमाणीकरण मांगेगा, प्रमाणित करने के लिए टच आईडी या अपने मैक पासवर्ड का उपयोग करें।
चरण 2: यदि आपका iPhone अनलॉक है, तो इसे लॉक कर दें क्योंकि आप एक समय में केवल एक का ही उपयोग कर सकते हैं। मतलब, या तो आप iPhone स्क्रीन का उपयोग अपने Mac पर या अपने iPhone पर कर सकते हैं।
चरण 3: आपके iPhone की स्क्रीन आपके Mac पर दिखाई देगी। अब आप अपने iPhone पर उपलब्ध किसी भी ऐप तक पहुंच सकते हैं।
चरण 4: आप नेविगेट करने और चयन करने के लिए अपने माउस और कीबोर्ड का उपयोग कर सकते हैं। सबसे अच्छी चीज़ों में से एक यह है कि आप अपने iPhone को नियंत्रित करने के लिए अपने Mac के रूप में ट्रैकपैड जेस्चर का भी उपयोग कर सकते हैं।
चरण 5: अपने Mac पर iPhone स्क्रीन विंडो का आकार बदलने के लिए, आप आकार को बढ़ाने या घटाने के लिए + या – के साथ कमांड कुंजी के संयोजन का उपयोग कर सकते हैं। आवश्यकता पड़ने पर विंडो स्वचालित रूप से लैंडस्केप में बदल जाएगी।
iPhone मिररिंग का उपयोग बंद करने के लिए, आप अपने Mac पर ऐप बंद कर सकते हैं या अपने iPhone को अनलॉक कर सकते हैं।
एक बार सेटअप पूरा करने के बाद नजदीकी मैक पर iPhone का उपयोग करना काफी आसान है। यदि आपके पास अभी भी कोई प्रश्न है, तो नीचे अक्सर पूछे जाने वाले प्रश्न देखें।
अक्सर पूछे जाने वाले प्रश्न
क्या मैं किसी मित्र के Mac पर iPhone मिररिंग का उपयोग कर सकता हूँ?
नहीं, आप iPhone मिररिंग का उपयोग केवल तभी कर सकते हैं जब iPhone और Mac दोनों एक ही iCloud खाते में साइन इन हों। इसलिए जब तक आपके मित्र का मैक आपके iCloud खाते में लॉग इन न हो, आप उस पर iPhone मिररिंग का उपयोग नहीं कर सकते।
क्या मैं iPhone का उपयोग करते समय iPhone मिररिंग का उपयोग कर सकता हूँ?
नहीं, आप एक समय में केवल iPhone मिररिंग या अपने iPhone का उपयोग कर सकते हैं। जब आप iPhone का उपयोग करते हैं, तो मिररिंग स्वचालित रूप से रुक जाएगी। और जब आप अपना iPhone लॉक करेंगे तो यह फिर से शुरू हो जाएगा।
क्या मैं चुन सकता हूँ कि मेरे Mac पर कौन से ऐप्स सूचनाएं प्राप्त करें?
हां, आप चुन सकते हैं कि आप अपने Mac पर किन ऐप्स के लिए सूचनाएं प्राप्त करना चाहते हैं। ऐसा करने के लिए, अपने iPhone पर सेटिंग्स पर जाएं और नोटिफिकेशन पर नेविगेट करें > ऐप चुनें > ‘मैक पर दिखाएं’ के लिए चालू या बंद करें।
क्या iPhone मिररिंग सभी iPhone और Mac के लिए काम करता है?
नहीं, iPhone मिररिंग केवल iOS 18 या उसके बाद के संस्करण पर चलने वाले iPhone और MacOS Sequoia या उसके बाद के संस्करण पर चलने वाले Mac के साथ काम करता है। साथ ही दोनों डिवाइस में एक ही iCloud अकाउंट लॉग इन होना चाहिए।
यह भी जांचें: