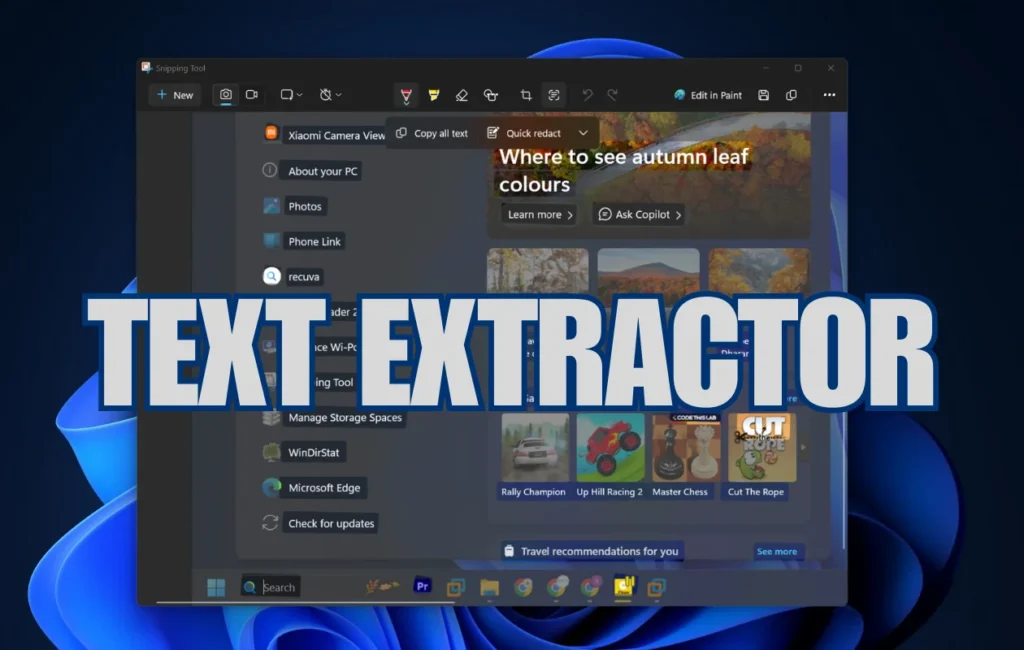हम अक्सर महत्वपूर्ण चीज़ों के स्क्रीनशॉट लेते हैं, जैसे दस्तावेज़, कार्ड, या किसी उपयोगी चीज़ वाली छवि। लेकिन यह कठिन हो जाता है जब आपको वही चीज़ें दूसरी विंडो में देखकर टाइप करने की ज़रूरत होती है।
शुक्र है, विंडोज़ 11 में ऑप्टिकल कैरेक्टर रिकग्निशन (ओसीआर) क्षमताओं की पेशकश करने वाले कई ऐप हैं। उनका उपयोग करके, आप छवियों से टेक्स्ट को स्कैन और निकाल सकते हैं और सहेज सकते हैं या किसी फॉर्म या दस्तावेज़ को भरने के लिए इसका उपयोग कर सकते हैं।
यह पोस्ट मूल रूप से उपलब्ध विंडोज़ ऐप्स और तृतीय-पक्ष सॉफ़्टवेयर का उपयोग करके छवियों से टेक्स्ट कॉपी करने में आपकी सहायता के लिए कई तरीकों पर चर्चा करेगी।
1. स्निपिंग टूल का उपयोग करना
स्निपिंग टूल विंडोज 11 में डिफॉल्ट स्क्रीनशॉट ऐप है जो काफी विकसित हो चुका है। आप कैप्चर किए गए स्क्रीनशॉट से छवियां स्कैन कर सकते हैं और यहां तक कि क्यूआर कोड भी स्कैन कर सकते हैं।
फोटो व्यूअर ऐप में वह छवि खोलें जिससे आप टेक्स्ट कॉपी करना चाहते हैं। स्निपिंग टूल लॉन्च करने के लिए विन + शिफ्ट + एस शॉर्टकट दबाएं। टेक्स्ट क्षेत्र का चयन करने और स्क्रीनशॉट कैप्चर करने के लिए माउस को खींचें। फिर टेक्स्ट एक्शन बटन पर क्लिक करें।
नत्थी करना
यह छवि में टेक्स्ट की पहचान करेगा और उसे हाइलाइट करेगा। आवश्यक टेक्स्ट का चयन करने के लिए माउस का उपयोग करें या सब कुछ कॉपी करने के लिए कॉपी ऑल बटन पर क्लिक करें। इतना ही! पाठ बाद में उपयोग के लिए विंडोज़ क्लिपबोर्ड में उपलब्ध है।
2. सहपायलट का उपयोग करना
कोपायलट एक एआई सहायक है जो अब विंडोज 11 में एक वेब ऐप के रूप में पहले से इंस्टॉल है। आप टेक्स्ट के लिए छवि को स्कैन करने और उसे कॉपी करने के लिए इसकी एआई क्षमताओं का उपयोग कर सकते हैं।
टास्कबार आइकन पर क्लिक करके कोपायलट खोलें। फिर, छवि को इसमें खींचें, इसके बाद “पाठ निकालने” का संकेत दें। सभी निकाले गए टेक्स्ट की पंक्ति-दर-पंक्ति देखने के लिए Enter दबाएँ। ध्यान दें कि कुछ जानकारी जगह से हटकर दिखाई दे सकती है, इसलिए उपयोग करने से पहले छवि के साथ पाठ की तुलना करें।
नत्थी करना
उदाहरण के लिए, यह “क्रोम फैमिली एंटरप्राइज एजुकेशन डेव एंड पार्टनर्स स्टे कनेक्टेड” को एक पंक्ति में रखता है क्योंकि वे वेबपेज पर एक ही पंक्ति में दिखाई देते हैं। लेकिन वास्तव में, ये पृष्ठ पर चार अलग-अलग अनुभाग हैं।
3. फ़ोन लिंक ऐप का उपयोग करना
Microsoft ने हाल ही में आपके Android या iOS डिवाइस पर छवियों से टेक्स्ट कॉपी करने के लिए फ़ोन लिंक में एक OCR सुविधा जोड़ी है। बस फ़ोन लिंक ऐप को नवीनतम संस्करण में अपडेट करें और अपने फ़ोन को इससे कनेक्ट करें।
उसके बाद, फ़ोन लिंक लॉन्च करें और फ़ोटो टैब पर स्विच करें। फ़ोटो को पूर्वावलोकन मोड में खोलने के लिए उस पर डबल-क्लिक करें। मेनू बार में टेक्स्ट विकल्प पर क्लिक करें।
नत्थी करना
यह छवि के सभी टेक्स्ट का चयन और हाइलाइट करेगा। कॉपी टेक्स्ट विकल्प पर क्लिक करें। आप किसी शब्द या पंक्ति को कर्सर से हाइलाइट करके भी कॉपी कर सकते हैं।
4. पावर खिलौनों का उपयोग करना
PowerToys विंडोज़ 11 में कई सुविधाएँ जोड़ने के लिए एक उत्कृष्ट उपकरण है जो आपके जीवन को आसान बनाता है। इसमें टेक्स्ट एक्सट्रैक्टर सहित दर्जनों मूल्यवान उपयोगिताएँ हैं, जो आपको छवियों से टेक्स्ट कॉपी करने में मदद कर सकती हैं।
यह एक आधिकारिक उपकरण है, इसलिए आपको किसी खौफनाक उपयोगिता द्वारा आपका डेटा चुराने के बारे में चिंता करने की ज़रूरत नहीं है। से इसे इंस्टॉल करें माइक्रोसॉफ्ट स्टोर या GitHub और इसे लॉन्च करें. बाईं ओर वर्टिकल मेनू में टेक्स्ट एक्सट्रैक्टर ढूंढें और उस पर क्लिक करें। फिर, सुविधा को सक्षम करने के लिए टॉगल पर क्लिक करें।
नत्थी करना
छवि व्यूअर ऐप में छवि खोलें. टेक्स्ट एक्सट्रैक्टर सुविधा लॉन्च करने के लिए विन + शिफ्ट + टी शॉर्टकट दबाएं। टेक्स्ट क्षेत्र का चयन करें, और यह टेक्स्ट को स्वचालित रूप से स्कैन और कॉपी कर देगा।
नोट: पॉवरटॉयज़ स्निपिंग टूल का उपयोग करने की अनुशंसा करता है और अन्य भाषाओं के लिए समर्पित ओसीआर पैक की आवश्यकता है।
5. Google लेंस का उपयोग करना
कोपायलट की तरह, आप छवि सामग्री को स्कैन करने और खोजने के लिए Google लेंस का उपयोग कर सकते हैं। इस मामले में, हम इसका उपयोग केवल स्क्रीनशॉट में टेक्स्ट को हाइलाइट करने के लिए करेंगे। ध्यान दें कि जब आप Google लेंस का उपयोग करते हैं, तो यह स्क्रीनशॉट को Google पर अपलोड करता है।
एक नई Google Chrome विंडो खोलें. फिर, छवि को कॉपी करने के लिए फ़ाइल एक्सप्लोरर से क्रोम विंडो पर खींचें। छवि पर राइट-क्लिक करें और “Google लेंस से खोजें” विकल्प चुनें।
नत्थी करना
स्निपिंग टूल की तरह, Google लेंस छवि में सभी टेक्स्ट बिट्स ढूंढता है। टेक्स्ट को हाइलाइट करने के लिए कर्सर का उपयोग करें, फिर उसे कॉपी करने के लिए Ctrl + C दबाएँ।
पूछे जाने वाले प्रश्न
क्या Windows 11 में OCR सॉफ़्टवेयर है?
हाँ। विंडोज़ 11 में कई ऐप हैं जिनमें OCR फीचर बिल्ट-इन है। आप स्निपिंग टूल, फ़ोन लिंक या कोपायलट का उपयोग करके छवि टेक्स्ट को स्कैन कर सकते हैं।
विंडोज़ 11 के लिए कौन सा ओसीआर सबसे अच्छा है?
माइक्रोसॉफ्ट ने छवियों से टेक्स्ट कॉपी करना आसान बना दिया है और कई विंडोज़ 11 ऐप्स में यह सुविधा प्रदान करता है। जब तक आप किसी कम-ज्ञात भाषा को स्कैन और कॉपी नहीं करना चाहते, आपको कहीं और देखने की ज़रूरत नहीं है।
क्या मैं वर्ड में ओसीआर कर सकता हूँ?
नहीं, आपको दस्तावेज़ का स्क्रीनशॉट कैप्चर करने के लिए स्निपिंग टूल का उपयोग करना होगा और फिर टेक्स्ट को स्कैन करने के लिए टेक्स्ट क्रियाओं का उपयोग करना होगा। Word OCR सुविधा प्रदान नहीं करता है.
ऊपर लपेटकर
विंडोज़ 11 में छवियों से टेक्स्ट कॉपी करना कोई समस्या नहीं है। ऐसा करने के लिए कई विकल्प हैं, और यह विभिन्न भाषाओं के साथ भी काम करता है। जब तक Microsoft ने कई विंडोज़ 11 ऐप्स में OCR नहीं भेजा, तब तक Google लेंस टेक्स्ट को स्कैन करने के लिए एक लोकप्रिय वेब टूल था।
कुछ तृतीय-पक्ष विकल्प Microsoft स्टोर पर उपलब्ध हैं, लेकिन जब स्निपिंग टूल उत्कृष्ट कार्य करता है तो वहां क्यों जाएं?
यह भी जांचें: