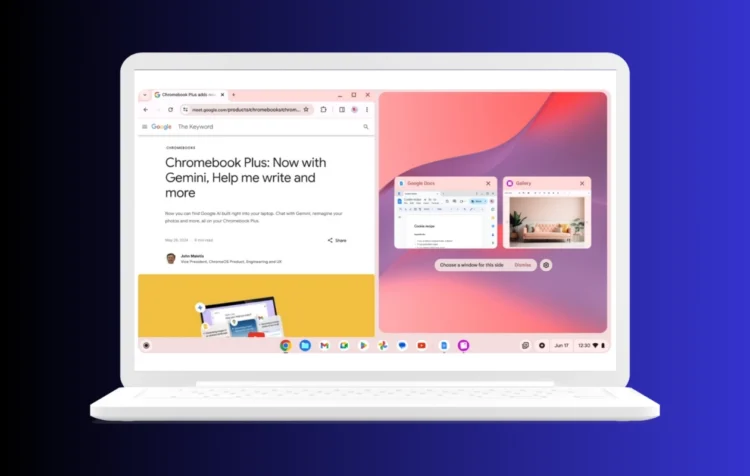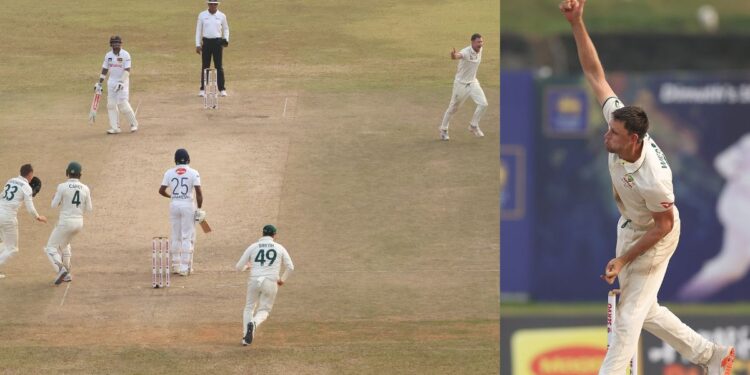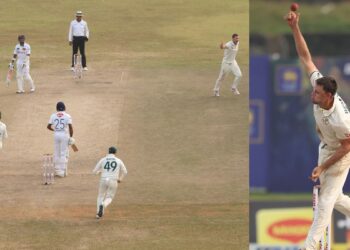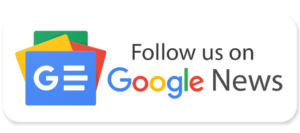Chromebooks छात्रों और पेशेवरों के बीच बहुत लोकप्रिय हैं जो पीसी-जैसे अनुभव प्राप्त करने के लिए एक किफायती उपकरण की तलाश कर रहे हैं। यह एक स्वच्छ और उपयोगकर्ता के अनुकूल ओएस है जिसे Google द्वारा विकसित और प्रबंधित किया गया है। ओएस नियमित अंतराल पर सुधार अपडेट प्राप्त करता है ताकि यह सुनिश्चित हो सके कि सभी अप-टू-डेट सुविधाएँ शामिल हैं।
Chromebooks में वर्षों से एक विभाजन-स्क्रीन सुविधा थी, और तब से यह बेहतर हो गया है। हालांकि, कई उपयोगकर्ता अभी भी इस सुविधा और इसकी क्षमता से अनजान हैं। इसलिए, इस लेख में, हम देखेंगे कि Chromebook पर स्क्रीन को कैसे विभाजित किया जाए, इसके फायदे के साथ और यह विंडोज की स्प्लिट स्क्रीन की तुलना कैसे करता है।
स्प्लिट स्क्रीन क्या है और इसके फायदे क्या हैं?
एक स्प्लिट स्क्रीन एक अत्यधिक उपयोगी सुविधा है जो उपयोगकर्ताओं को अपने डिवाइस की स्क्रीन को दो अलग -अलग वर्गों में विभाजित करने या विभाजित करने की अनुमति देती है। उपयोगकर्ता दोनों वर्गों को अलग -अलग क्रियाएं प्रदान कर सकते हैं, जिसका अर्थ है कि आप एक सिंगल स्क्रीन पर एक साथ दो अलग -अलग ऐप या पेज का उपयोग कर सकते हैं।
इसके फायदों के लिए नीचे आकर, इसके सबसे अच्छे लाभों में से एक मल्टीटास्किंग को बढ़ाया जाता है। यह सुविधा उपयोगकर्ता को एक साथ दो कार्यों पर काम करने की अनुमति देती है जो वास्तव में मल्टीटास्किंग को बढ़ावा देती है और उत्पादकता भी बढ़ाती है। इस सुविधा का उपयोग वास्तविक समय के सहयोग करने के लिए भी किया जा सकता है जिसमें उपयोगकर्ता स्क्रीन के एक तरफ सहकर्मियों के साथ चैट कर सकता है, जबकि दूसरे पर प्रस्तुति को संपादित करना या देखना। ये केवल कुछ फायदे हैं, लेकिन कई और हैं।
Chromebook पर स्क्रीन को कैसे विभाजित करें
Chromebook पर स्प्लिट स्क्रीन सुविधा का उपयोग करने के कई अलग -अलग तरीके हैं। आइए उन्हें एक -एक करके देखें।
अधिकतम बटन का उपयोग करके स्प्लिट स्क्रीन (ब्राउज़र/वेब पेजों के लिए)
चरण 1: वह ब्राउज़र या विंडो खोलें जिसका आप उपयोग करना चाहते हैं।
चरण 2: अब अधिकतम बटन (शीर्ष-दाएं कोने में वर्ग आइकन) पर कर्सर को होवर करें।
चरण 3: अपने उपयोग के आधार पर आधा विभाजन या आंशिक विभाजन के बीच चुनें और फिर दाईं या बाएं किनारे पर टैप करें जब तक कि यह जगह में नहीं झपकाएं।
चरण 4: एक बार पहली विंडो तड़कने के बाद, आप स्प्लिट स्क्रीन के दूसरी तरफ दूसरी विंडो या ऐप चुनने में सक्षम होंगे।
अधिकतम बटन का उपयोग करके स्प्लिट स्क्रीन (एप्लिकेशन और प्रगतिशील वेब ऐप के लिए)
चरण 1: वह ऐप खोलें जिसका आप उपयोग करना चाहते हैं।
चरण 2: कर्सर को अधिकतम बटन पर खींचें और टैप करें और तब तक पकड़ें जब तक कि तीर उसके बगल में दिखाई न दें।
चरण 3: अब वह स्थान चुनें जहां आप वर्तमान ऐप (बाएं या दाएं स्क्रीन) को रखना चाहते हैं।
चरण 4: अब आपको स्क्रीन के दूसरी तरफ ऐप का चयन करने या खोलने या इसे छोड़ने के लिए प्रेरित किया जाएगा।
कीबोर्ड शॉर्टकट का उपयोग करके स्प्लिट स्क्रीन
चरण 1: उस विंडो को खोलें जिसका आप उपयोग करना चाहते हैं।
चरण 2: प्रेस “शिफ्ट+[” to open the window on the right side of the split screen or press “Shift+]”इसे बाईं ओर खोलने के लिए।
टचपैड इशारों का उपयोग करके स्प्लिट स्क्रीन
चरण 1: विंडोज की तरह, क्रोमोस भी टचपैड इशारों का समर्थन करता है और आप इसे विभाजित स्क्रीन कार्यक्षमता को ट्रिगर करने के लिए उपयोग कर सकते हैं। बस कुछ और से पहले एक तीन-उंगली स्वाइप करें।
चरण 2: अब उस विंडो पर क्लिक करें और पकड़ें जिसे आप स्प्लिट स्क्रीन पर उपयोग करना चाहते हैं और इसे बाईं या दाईं ओर खींचें।
चरण 3: उस ऐप या विंडो का चयन करें जिसे आप स्प्लिट स्क्रीन के दूसरी तरफ उपयोग करना चाहते हैं।
टचस्क्रीन जेस्चर का उपयोग करके स्प्लिट स्क्रीन (केवल टचस्क्रीन समर्थित उपकरणों के लिए)
चरण 1: ऐप खोलें और एक-फिंगर स्वाइप करें और पकड़ें। यह अवलोकन मेनू खोलेगा।
चरण 2: अब अवलोकन मेनू से, अपनी पसंद की विंडो को टैप करें और दबाए रखें और फिर इसे स्क्रीन के दोनों ओर खींचें।
चरण 3: एक बार हो जाने के बाद, आप स्क्रीन के दूसरी तरफ ऐप का चयन कर पाएंगे।
अक्सर पूछे जाने वाले प्रश्नों
1। क्या स्प्लिट स्क्रीन सुविधा कुछ उपकरणों तक सीमित है?
स्प्लिट स्क्रीन एक सॉफ्टवेयर-आधारित सुविधा है और इसलिए, यह लगभग सभी आधुनिक Chromebooks के लिए उपलब्ध है। लेकिन, पुराने मॉडल में यह सुविधा नहीं हो सकती है अगर क्रोमोस के एक पुराने संस्करण पर चल रहे हैं। Chromebook को नवीनतम संस्करण में अपडेट करना सुविधा को जोड़ सकता है यदि यह बॉक्स से बाहर नहीं है।
2। यह विंडोज स्प्लिट स्क्रीन के साथ कैसे तुलना करता है?
भले ही स्प्लिट स्क्रीन फीचर दोनों ऑपरेटिंग सिस्टम के समान है, लेकिन कुछ महत्वपूर्ण अंतर हैं। Chromebook की प्रयोज्यता बहुत सीधी है, जबकि विंडोज सरल और उन्नत दोनों लेआउट प्रदान करता है। Windows Chromeos की तुलना में अधिक अनुकूलन विकल्प भी अनुमति देता है। तो संक्षेप में, कोई स्पष्ट विजेता नहीं है। आप अपनी वरीयताओं के अनुसार एक चुन सकते हैं। विंडोज आपको अधिक उन्नत नियंत्रण मिलेगा जबकि क्रोमोस आपको एंड्रॉइड ऐप्स के साथ बेहतर प्रयोज्य और एकीकरण प्राप्त करेगा।
3। क्या सभी ऐप स्प्लिट स्क्रीन फीचर द्वारा समर्थित हैं?
यह देखते हुए कि यह एक सॉफ्टवेयर-आधारित सुविधा है, लगभग सभी प्रमुख ऐप और विंडोज सुविधा का समर्थन करते हैं। हालांकि, नेटफ्लिक्स जैसे कुछ ऐप डिजाइन सीमाओं के कारण स्प्लिट स्क्रीन के साथ अच्छी तरह से फिट नहीं हो सकते हैं।
अंतिम फैसला
ये शीर्ष तरीके थे जिनका उपयोग करने वाले आप Chromebook पर स्प्लिट स्क्रीन कार्यक्षमता को ट्रिगर कर सकते हैं। यह एक शक्तिशाली विशेषता है जो आपकी मल्टीटास्किंग क्षमताओं और समग्र उत्पादकता को बढ़ा सकती है। यह देखते हुए कि सुविधा का उपयोग करने के लिए कई तरीके हैं, आप अपनी सुविधा में किसी भी आसान विधि का उपयोग कर सकते हैं।
चित्र: Google
और पढ़ें: