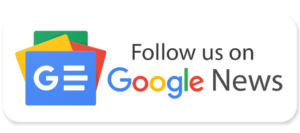Google मैप्स नेविगेशन के लिए हमारा पसंदीदा टूल है, चाहे हम किसी दूसरे शहर, राज्य या देश की यात्रा कर रहे हों। यह वास्तविक समय में ट्रैफ़िक अपडेट, वायु गुणवत्ता और सार्वजनिक परिवहन प्रदान करता है, और इसका उपयोग करना आसान है। हालाँकि, यदि आप इंटरफ़ेस से अवगत नहीं हैं या प्लेटफ़ॉर्म का उपयोग करने में नए हैं, तो Google मैप्स पर मार्ग बदलने या संपादित करने के लिए यहाँ हमारा चरण-दर-चरण मार्गदर्शिका है।
नेविगेशन सेवा आपके लिए सबसे तेज़ राउटर को नीले रंग में हाइलाइट करती है, और आप इसके माध्यम से नेविगेट कर सकते हैं। हालाँकि, आप अपने मार्ग को संशोधित भी कर सकते हैं और टोल सड़कों से बच सकते हैं, स्टॉपेज जोड़ सकते हैं, फ़ेरी से बच सकते हैं, आदि। इसके अलावा, आप इसे डेस्कटॉप संस्करण और मोबाइल ऐप दोनों से कर सकते हैं।
गूगल मैप्स पर रूट कैसे बदलें और संपादित करें
भले ही Google मैप्स अपने आप सबसे तेज़ मार्ग की गणना करता है, लेकिन यह हर बार आपकी ज़रूरतों से मेल नहीं खाता। चाहे आप टोल, हाईवे, फ़ेरी से बचना चाहते हों या स्टॉपेज जोड़ना चाहते हों, आप यह आसानी से कर सकते हैं।
चरण 1: आप जिस डिवाइस का उपयोग कर रहे हैं उसके आधार पर Google मैप्स ऐप या साइट खोलें।
चरण 2: उस स्थान की खोज करें जहां आप यात्रा करना चाहते हैं।
चरण 3: दिशा बटन पर क्लिक करें, फिर प्रारंभ स्थान दर्ज करें।
Google मैप डिफ़ॉल्ट रूप से सबसे तेज़ मार्ग दिखाएगा। आप अपनी ज़रूरतों के हिसाब से इसे संशोधित कर सकते हैं। आप ये कर सकते हैं:
टोल, राजमार्ग और नौकाओं से बचें
Google मैप्स उपयोगकर्ताओं को टोल, राजमार्गों और यहां तक कि नौकाओं से बचने का विकल्प प्रदान करता है। आपको बस उन्हें सक्षम करने की आवश्यकता है, और यह चयनित बचने के साथ एक वैकल्पिक राउटर दिखाएगा। ऐसा करने के लिए, नीचे दिए गए चरणों का पालन करें:
डेस्कटॉप संस्करण पर: जब नक्शा दिशाएँ दिखाता है, तो विकल्प पर क्लिक करें। अवॉइड सेक्शन के अंतर्गत उस विकल्प के बगल में स्थित चेकबॉक्स चुनें जिसे आप टालना चाहते हैं।
Google मैप्स ऐप पर: दिशा-निर्देश दिखाने के बाद, सबसे ऊपर तीन-बिंदु वाले आइकन पर टैप करें और विकल्प चुनें। जिस भी विकल्प से आप बचना चाहते हैं, उसके आगे टॉगल चालू करें।
एकाधिक स्टॉप जोड़ें
Google मैप्स आपको यात्रा में कई स्टॉप (9 तक) जोड़ने की सुविधा भी देता है। इसलिए, अगर आप अपने मार्ग पर कई स्थानों की खोज या यात्रा करना चाहते हैं, तो बस एक स्टॉप बनाएं और Google मैप्स सभी स्टॉप को शामिल करने के लिए सबसे अच्छे राउटर की गणना करेगा। यहाँ बताया गया है कि आप यह कैसे कर सकते हैं:
डेस्कटॉप संस्करण पर: गंतव्य खोज बॉक्स के नीचे + गंतव्य जोड़ें पर क्लिक करें और स्थान खोजें। जितने चाहें उतने जोड़ें और उन्हें पुनः क्रमित करने के लिए खींचें।
Google मैप्स ऐप पर: ऊपरी दाएं कोने में तीन-बिंदु वाले आइकन पर टैप करें और स्टॉप जोड़ें चुनें। स्थान खोजें और उसे चुनने के लिए क्लिक करें। अंत में, उन्हें खींचकर पुनर्व्यवस्थित करें।
ऊपर लपेटकर
तो, यह सब इस बारे में था कि आप मोबाइल ऐप या डेस्कटॉप साइट से Google मैप्स पर रूट कैसे बदल सकते हैं। आप वैकल्पिक रूट भी चुन सकते हैं। इसके लिए, आपको बस ग्रे रंग वाले रूट पर टैप करना होगा।
यदि आपके पास लेख से संबंधित कोई प्रश्न हैं, तो हमें नीचे टिप्पणी में बताना न भूलें।
आप शायद इसमें रुचि रखते हों:

![गूगल मैप्स पर रूट कैसे बदलें और संपादित करें [Guide]](https://hindi.anytvnews.com/wp-content/uploads/2024/09/गूगल-मैप्स-पर-रूट-कैसे-बदलें-और-संपादित-करें-Guide.webp-750x476.webp)