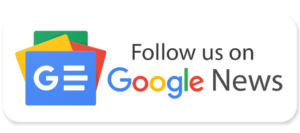मॉनिटर के रूप में 4K टीवी का उपयोग करने के कई फायदे हैं। आप अपने पुराने या उपयोग में न आने वाले टीवी को कंप्यूटर मॉनिटर या लैपटॉप के लिए विस्तारित स्क्रीन के रूप में पुन: उपयोग कर सकते हैं। हालाँकि, टीवी को एचडीएमआई केबल या स्क्रीनकास्ट के साथ मॉनिटर के रूप में कनेक्ट करने से सर्वोत्तम परिणाम नहीं मिलते हैं।
जब मैंने पहली बार अपना टीसीएल टीवी कनेक्ट किया, तो रिज़ॉल्यूशन अच्छा नहीं था, और न ही स्क्रीन ने मेरे पीसी के प्रदर्शन का उपयोग किया। फिर, मैंने पूर्ण 4K अनुभव का उपयोग करने के लिए दृश्य और ताज़ा दरों को बदल दिया और कुछ अन्य सेटिंग्स को बदल दिया। समान अनुभव सुनिश्चित करने के लिए आप निम्नलिखित तरीकों को भी आज़मा सकते हैं।
सही पोर्ट, केबल और स्रोत का उपयोग करें
कंप्यूटर मॉनीटर के रूप में अपने 4K TCL टीवी का अधिकतम लाभ उठाने के लिए, आपको सही एचडीएमआई पोर्ट का उपयोग करना होगा। अक्सर, टीवी में विभिन्न प्रकार के एचडीएमआई पोर्ट हो सकते हैं (कभी-कभी विभिन्न पीढ़ियों जैसे 2.1 और 2.0)। 120 एफपीएस के लिए, आपको पीसी और टीवी दोनों पर एचडीएमआई 2.1 पोर्ट का उपयोग करना होगा।
ध्यान दें कि आपको उपकरणों को कनेक्ट करने के लिए एंकर या फिलिप्स जैसे प्रतिष्ठित ब्रांड से पर्याप्त लंबाई की एचडीएमआई 2.1 प्रमाणित केबल की आवश्यकता होगी। यदि आपके लैपटॉप में यूएसबी-सी पोर्ट या मिनी-एचडीएमआई पोर्ट है, तो आपको एक एडाप्टर की आवश्यकता होगी।
सुनिश्चित करें कि आप अपनी टीवी सेटिंग्स के लिए सही एचडीएमआई स्रोत का चयन करें। उदाहरण के लिए, यदि आपने केबल को एचडीएमआई 2.1 पोर्ट से कनेक्ट किया है जो कि पोर्ट नंबर 1 है, तो इसे टीवी के इनपुट मेनू के माध्यम से चुनें।
स्केल, रिज़ॉल्यूशन और उन्नत सेटिंग्स बदलें
अक्सर, टीसीएल टीवी 4K (या अधिकतम रिज़ॉल्यूशन) पर काम नहीं करता है, और फ़ॉन्ट बहुत छोटे और अपठनीय दिखते हैं। चूंकि आप टीवी को आंखों से लगभग 20-30 सेमी दूर रखते हैं, इसलिए ये सेटिंग्स आपके उपयोग के मामले और आंखों के आराम से मेल खाना चाहिए।
विंडोज़ पर
अपने विंडोज पीसी पर डिस्प्ले सेटिंग्स पेज पर जाएं। स्केल और लेआउट अनुभाग पर जाएं और स्केल विकल्प पर क्लिक करें। फ़ॉन्ट आकार बढ़ाने के लिए 150 से अधिक कुछ भी चुनें।
इसी तरह, डिस्प्ले रेजोल्यूशन विकल्प पर क्लिक करें और अपने 4K टीवी के लिए 3840 * 2160 विकल्प चुनें।
डिस्प्ले ओरिएंटेशन अनुभाग को छोड़ दें क्योंकि आप अपने टीवी का उपयोग पोर्ट्रेट मोड में नहीं करेंगे (या करेंगे?)।
यदि आपका टीवी एचडीआर को सपोर्ट करता है तो ऊपर स्क्रॉल करें और एचडीआर विकल्प पर क्लिक करें। आपको सेटिंग्स में विकल्प को बंद करना पड़ सकता है, जो टीवी मॉडल के आधार पर भिन्न हो सकता है। एचडीआर सुविधा को सक्षम करने के लिए यूज़ एचडीआर टॉगल पर क्लिक करें।
अंत में एडवांस्ड डिस्प्ले विकल्प पर क्लिक करें। ताज़ा दर चुनें विकल्प के आगे ड्रॉप-डाउन सूची पर क्लिक करें और वह चुनें जो आपके टीवी से मेल खाता हो। यदि आप गेम खेलना चाहते हैं तो 120Hz विकल्प चुनें।
मैक पर
एचडीएमआई केबल के माध्यम से आपके टीवी को कनेक्ट करने के बाद, यह डिफ़ॉल्ट रूप से स्क्रीन को मिरर करेगा। हालाँकि, आप विंडोज़ की तरह स्क्रीन को बढ़ा सकते हैं और मैकबुक के डिस्प्ले का उपयोग किसी और चीज़ के लिए कर सकते हैं।
डॉक पर डिस्प्ले सेटिंग्स आइकन पर क्लिक करें। बाईं ओर के मेनू से डिस्प्ले और डॉक विकल्प चुनें। इस विकल्प के रूप में उपयोग पर जाएं. विस्तारित डिस्प्ले या मुख्य डिस्प्ले विकल्प पर क्लिक करें।
इसके बाद, रिज़ॉल्यूशन को स्केल्ड में बदलें और अपने टीवी के लिए उचित ताज़ा दर चुनें। आप टीवी को डिफ़ॉल्ट ऑडियो आउटपुट स्रोत के रूप में भी चुन सकते हैं।
ध्वनि सेटिंग्स पर जाएं और आउटपुट स्रोत के रूप में टीसीएल टीवी का चयन करें। आउटपुट वॉल्यूम समायोजित करें और मेनू बार विकल्प में ध्वनि दिखाएं पर क्लिक करें।
चित्र सेटिंग्स
उपरोक्त अनुभाग उन सेटिंग्स पर केंद्रित है जिन्हें आपको इष्टतम गुणवत्ता के लिए कंप्यूटर पर बदलना होगा। हालाँकि, सर्वोत्तम चित्र गुणवत्ता और फ़्रेम दर प्राप्त करने के लिए टीसीएल को भी कॉन्फ़िगर किया जाना चाहिए।
सबसे पहले, विभिन्न चित्र मोडों के बीच एक चक्र का उपयोग यह जांचने के लिए किया जाता है कि कौन सा बेहतर रंग उत्पन्न करता है। इसके अलावा, यह सुनिश्चित करने के लिए कि आपके नए 4K मॉनिटर पर रंग पॉप हों, चमक और कंट्रास्ट बदलें।
गेम मोड आपको GPU आउटपुट से मिलान करने के लिए आंतरिक प्रसंस्करण लागू करके 120 FPS प्राप्त करने में मदद कर सकता है। कुछ गेम खेलने का प्रयास करें और जांचें कि क्या 120 एफपीएस बेहतर दिखता है और पिछड़ जाता है। यदि आप किसी अंतराल का सामना करते हैं, तो गेम मोड को बंद कर दें और अपने पीसी पर ताज़ा दर को 60Hz में बदल दें। इसके अलावा, जब आप अपना पीसी या लैपटॉप शुरू करते हैं तो टीवी को स्वचालित रूप से चालू करने के लिए पीसी मोड सेटिंग्स की जांच करें।
पूछे जाने वाले प्रश्न
प्र. आप मॉनिटर के रूप में टीसीएल स्मार्ट टीवी का उपयोग कैसे करते हैं?
उ. आप टीसीएल टीवी को मॉनिटर के रूप में उपयोग करने के लिए वायर्ड या वायरलेस विधि का उपयोग कर सकते हैं। लेकिन मैं टीसीएल टीवी को वायर्ड मोड में उपयोग करने का सुझाव देता हूं क्योंकि वायरलेस मोड प्रस्तुतियों और तस्वीरें देखने के लिए अच्छा है लेकिन सामग्री और गेमिंग देखने के दौरान धीमा हो जाता है।
प्र. टीसीएल 4K टीवी के लिए सर्वोत्तम चित्र सेटिंग्स क्या हैं?
उ. सर्वोत्तम चित्र सेटिंग आपके कमरे की रोशनी, टीवी मॉडल और पैनल और उस सामग्री पर बहुत निर्भर करती है जिसे आप देखना चाहते हैं। ऐसी कोई सार्वभौमिक सेटिंग नहीं है जो सभी के लिए काम करे।
प्र. आप टीसीएल टीवी को 144Hz पर कैसे सेट करते हैं?
A. अपने पीसी पर डिस्प्ले सेटिंग्स खोलें और रिफ्रेश रेट को 144Hz विकल्प पर सेट करें। ऐसे बहुत कम टीवी मॉडल हैं जो 144Hz को सपोर्ट करते हैं।
ऊपर लपेटकर
डिफ़ॉल्ट चित्र और प्रदर्शन सेटिंग्स केवल कुछ उपयोगकर्ताओं के लिए ही काम कर सकती हैं। आप टीवी आउटपुट और प्रदर्शन को निजीकृत करने के लिए उपरोक्त बदलावों का उपयोग कर सकते हैं। यदि आप टीसीएल टीवी के लिए किसी अन्य सुधार के बारे में जानते हैं, तो उन्हें टिप्पणियों में साझा करें।
संबंधित आलेख:

![मैं मॉनिटर उपयोग के लिए अपने टीसीएल 4K टीवी को कैसे अनुकूलित करूं [Useful Tips]](https://hindi.anytvnews.com/wp-content/uploads/2024/11/मैं-मॉनिटर-उपयोग-के-लिए-अपने-टीसीएल-4K-टीवी-को.webp-750x476.webp)