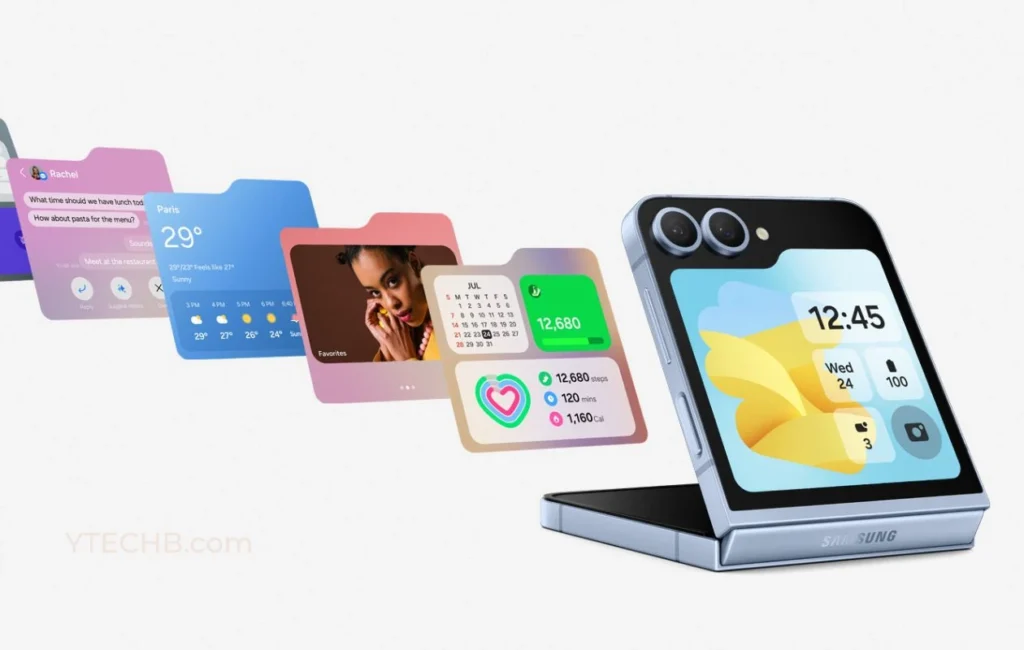अपने Samsung Galaxy Z Flip 6 का बेहतरीन इस्तेमाल करना बहुत ज़रूरी है। Samsung के One UI स्किन से चलने वाले इस डिवाइस में कई बेहतरीन ट्रिक्स हैं, जिन्हें आपको जानना ज़रूरी है। ऐसी टिप्स और ट्रिक्स जानने से आपको Galaxy Z Flip 6 का बेहतर इस्तेमाल करने में मदद मिल सकती है।
अब, ज़ाहिर है, बहुत से उपयोगकर्ता अपने गैलेक्सी Z फ्लिप 6 का उपयोग कॉल, सोशल मीडिया और फ़ोटोग्राफ़ी के लिए करेंगे। लेकिन, गैलेक्सी Z फ्लिप 6 में इन सब के अलावा और भी बहुत कुछ है। इसलिए अगर आप गैलेक्सी Z फ्लिप 6 के पावर यूजर बनना चाहते हैं, तो आप सही जगह पर आए हैं।
सैमसंग गैलेक्सी Z फ्लिप 6 टिप्स और ट्रिक्स
एक Android डिवाइस के रूप में, आपको अपने Galaxy Z Flip 6 को अपनी पसंद के हिसाब से ट्यून करने पर बहुत स्वतंत्रता मिलती है। यह उन लोगों के लिए एक बेहतरीन गाइड है जो Galaxy Z Flip 6 का पहली बार उपयोग करने में रुचि रखते हैं।
साइड बटन के माध्यम से अपना पसंदीदा ऐप लॉन्च करें
गैलेक्सी फ्लिप 6 के साथ, आप बस एक बटन दबाकर अपने पसंदीदा ऐप को जल्दी से लॉन्च कर सकते हैं। इस मामले में, हम आपको दो दिखाएंगे कि आप अपने पसंदीदा ऐप को तुरंत लॉन्च करने के लिए साइड बटन का उपयोग कैसे कर सकते हैं।
अपने Galaxy Z Flip 6 पर सेटिंग ऐप लॉन्च करें। अब नीचे स्क्रॉल करें और एडवांस्ड फीचर्स पर टैप करें। साइड बटन विकल्प पर टैप करें। डबल प्रेस > ओपन ऐप चुनें। अब, अपने डिवाइस पर इंस्टॉल किए गए ऐप्स की सूची में स्क्रॉल करें। बस अपनी पसंद के ऐप पर टैप करें। जब आप अपना Z Flip 6 बंद कर दें और यह अनलॉक हो जाए, तो बस साइड बटन को डबल-प्रेस करें। यह आपके डिवाइस की बाहरी स्क्रीन पर तुरंत ऐप लॉन्च कर देगा।
कवर डिस्प्ले पर गतिशील वॉलपेपर/लॉक स्क्रीन शैलियाँ
कवर स्क्रीन की बात करें तो गैलेक्सी Z फ्लिप 6 में एक खास बात है। डिफ़ॉल्ट रूप से, बाहरी स्क्रीन पर आपके Z फ्लिप 6 की लॉक स्क्रीन एक साधारण, सरल स्क्रीन है। हालाँकि, यदि आप कवर स्क्रीन पर टैप करके होल्ड करते हैं, तो आप बस नीचे स्वाइप करके कई लॉक स्क्रीन स्टाइल में से चुन सकते हैं।
इनमें से कुछ वॉलपेपर गतिशील हैं और वॉलपेपर में मौजूद ऑब्जेक्ट आपके डिवाइस को हिलाने के तरीके पर चलते हैं। साथ ही, अगर आप स्क्रीन पर टैप करते हैं, तो ऑब्जेक्ट हिलेंगे। आप इन चरणों का पालन करके और भी इंटरैक्टिव वॉलपेपर और लॉक स्क्रीन जोड़ सकते हैं।
सेटिंग्स ऐप खोलें और कवर स्क्रीन पर टैप करें। अब, ऐड न्यू पर टैप करें। जब तक आपको इंटरैक्टिव विकल्प न दिखाई दे, तब तक नीचे स्क्रॉल करें। विभिन्न इंटरैक्टिव कवर स्क्रीन वॉलपेपर में से चुनें और अपने पसंदीदा को कवर स्क्रीन पर लगाएं।
अपना प्रोफ़ाइल कार्ड बनाएं और अनुकूलित करें
अगर आपके दोस्तों के पास सैमसंग स्मार्टफोन है, तो यह बहुत बढ़िया फीचर होगा। जब आप कॉन्टैक्ट कार्ड बनाते हैं और दूसरे व्यक्ति के पास सैमसंग फोन है, तो जब भी आप उन्हें कॉल करेंगे, तो आपका कॉन्टैक्ट कार्ड उनके डिवाइस पर दिखाई देगा और इसके विपरीत भी। आप अपना कॉन्टैक्ट कार्ड किसी दूसरे व्यक्ति के साथ शेयर भी कर सकते हैं। अगर आप अपने लिए कॉन्टैक्ट कार्ड बनाने में रुचि रखते हैं, तो इन चरणों को देखें।
अपने Galaxy Z Flip 6 पर फ़ोन ऐप लॉन्च करें। कॉन्टैक्ट्स टैब पर टैप करें और अपना कॉन्टैक्ट चुनें। आपको एक क्रिएट प्रोफाइल कार्ड बटन दिखाई देगा। उस पर टैप करें। गैलरी से या फिर प्रोफाइल कार्ड के लिए बैकग्राउंड कलर चुनकर अपने लिए एक प्रोफाइल पिक्चर चुनें। आप फ़ॉन्ट टाइप और कलर चुनकर अपना नाम जोड़ सकते हैं। अब प्रोफाइल कार्ड पिक्चर टेक्स्ट पर टैप करें। अब आप इस प्रोफाइल कार्ड को शेयर कर सकते हैं। टॉगल को ऑन पर स्विच करें जहाँ शेयर प्रोफाइल पिक्चर और कार्ड लिखा है। जब भी आप किसी ऐसे व्यक्ति को रिंग करेंगे जिसके पास सैमसंग फोन है, तो यह प्रोफाइल कार्ड उनके सैमसंग पर दिखाई देगा।
अगर आपके दोस्त के पास सैमसंग फोन नहीं है, तो आप हमेशा उनके लिए भी एक संपर्क कार्ड बना सकते हैं। जब भी वे आपको कॉल करेंगे, यह आपके फोन पर दिखाई देगा।
कॉल म्यूट करने के लिए अपनी हथेली का उपयोग करें
क्या कभी ऐसा हुआ है कि जब आपका Galaxy Z Flip 6 फोल्ड होने पर भी बजता था, लेकिन आप कॉल का जवाब नहीं देना चाहते थे? खैर, अगर कोई आपको रिंग करता है, तो आप कवर स्क्रीन पर अपना हाथ रखकर आसानी से अपनी कॉल की रिंगटोन को साइलेंट कर सकते हैं। इसे धीरे से रखें ताकि आप कॉल को रिजेक्ट न करें। जब आप कॉल म्यूट करना चाहते हैं तो वॉल्यूम या पावर बटन दबाने से यह बेहतर है। सरल और आसान।
कवर स्क्रीन पर कोई भी ऐप जोड़ना
गैलेक्सी Z फ्लिप 6 में एक अच्छी बाहरी कवर स्क्रीन है जिसका उपयोग आप न केवल समय और नोटिफिकेशन देखने या कॉल का जवाब देने के लिए कर सकते हैं, बल्कि अपने सभी पसंदीदा ऐप्स तक पहुँचने के लिए भी कर सकते हैं। अब, डिफ़ॉल्ट रूप से, जब आप कवर स्क्रीन पर ऐप्स जोड़ने का प्रयास करते हैं तो केवल सीमित संख्या में ऐप्स ही जोड़े जा सकते हैं।
लेकिन एक अच्छे लॉक मॉड्यूल के साथ, आप आसानी से ऐसी सीमाओं को हटा सकते हैं और अपनी पसंद की कोई भी ऐप आईडी जोड़ सकते हैं। किसी भी ऐप को अपनी होम स्क्रीन पर लाने के लिए यहां चरण दिए गए हैं।
अपने Galaxy Flip 6 पर Galaxy Store ऐप पर जाएँ। सर्च आइकन पर टैप करें और Good Lock टाइप करें। Good Lock ऐप में गुलाबी रंग का आइकन होगा। ऐप डाउनलोड करना न भूलें। ऐप लॉन्च करें और मल्टीस्टार मॉड्यूल इंस्टॉल करें। कवर स्क्रीन से उन सभी ऐप्स को चुनने के लिए मल्टीस्टार मॉड्यूल लॉन्च करें जिन्हें आप एक्सेस करना चाहते हैं। चयन हो जाने के बाद, कवर स्क्रीन पर जाएँ और विजेट की स्क्रीन लाने के लिए लॉन्ग प्रेस करें। जब तक आपको लॉन्चर विजेट न मिल जाए, तब तक विजेट ब्राउज़ करें। अपने Galaxy Flip 6 की कवर स्क्रीन पर इसे जोड़ने के लिए लॉन्चर विजेट चुनें। अब, जब भी आप अपनी पसंद का कोई ऐप लॉन्च करना चाहें, तो बस कवर स्क्रीन पर स्वाइप करें और तुरंत लॉन्च करें।
स्मार्ट चयन के साथ स्मार्ट स्क्रीनशॉट
गैलेक्सी Z फ्लिप 6 में एक बेहतरीन नया टूल है जिसे साइड पैनल से एक्सेस किया जा सकता है। साइड पैनल एक अनूठा पैनल है जिसमें ढेर सारे शॉर्टकट और टूल हैं जिन्हें लगभग किसी भी आधुनिक सैमसंग स्मार्टफोन पर कभी भी एक्सेस किया जा सकता है। स्मार्ट सेलेक्ट की मदद से आप अपनी पसंद की किसी भी चीज़ का स्क्रीनशॉट ले सकते हैं और यहाँ तक कि अपनी पसंद की किसी भी जगह से टेक्स्ट कॉपी भी कर सकते हैं। यहाँ बताया गया है कि आप यह कैसे कर सकते हैं।
वह ऐप लॉन्च करें जिससे आप स्क्रीनशॉट लेने के लिए टेक्स्ट चुनना चाहते हैं। अब, अपने Galaxy Z Flip 6 के साइड से अंदर की ओर स्वाइप करें। साइड पैनल डिस्प्ले होने पर, स्मार्ट सेलेक्ट आइकन पर टैप करें। अगर आप किसी खास इमेज का स्क्रीनशॉट लेना चाहते हैं, तो आप बस इमेज पर टैप कर सकते हैं। टेक्स्ट कॉपी करने के लिए, बस टेक्स्ट पर टैप करके उसे कॉपी करें और शेयर करें। इसके अलावा, आप अपनी स्क्रीन पर किसी खास ऑब्जेक्ट या चीज़ के इर्द-गिर्द ड्रा करके सिर्फ़ उसका पूरा स्क्रीनशॉट लेने के बजाय उसे कैप्चर कर सकते हैं। आप किसी खास इमेज को तुरंत आसानी से डाउनलोड या शेयर कर सकते हैं।
स्केचिंग द्वारा नई छवियाँ बनाएँ
आपके Galaxy Z Flip 6 में आपके जीवन को आसान बनाने के लिए ढेर सारे Galaxy AI टूल हैं। क्या आप जानते हैं कि आप किसी मौजूदा इमेज पर केवल चित्र बनाकर आसानी से AI की मदद से नई इमेज बना सकते हैं? देखना चाहते हैं कि यह कैसे काम करता है?
अपने Galaxy Flip 6 पर गैलरी ऐप लॉन्च करें और अपनी पसंद की कोई भी इमेज चुनें। एडिटिंग मेनू लाने के लिए एडिट आइकन पर टैप करें। अब, स्क्रीन के बाएं कोने में मौजूद Galaxy AI आइकन पर टैप करें। अब, अपनी रचनात्मकता का उपयोग करें और अपनी इमेज में अपनी पसंद की कोई भी चीज़ बनाएँ। एक बार जब आप अपनी ड्राइंग या स्केचिंग कर लें, तो नीले रंग के जेनरेट बटन पर टैप करें। कुछ ही पलों में, Galaxy AI आपको आपके स्केच से जेनरेट किए गए कुछ परिणाम देगा। बस आपको जो पसंद हो उसे चुनें और सेव पर टैप करें। अगर आप इमेज एडिटिंग टूल का इस्तेमाल किए बिना किसी इमेज में कुछ अतिरिक्त जोड़ना चाहते हैं तो यह एकदम सही है।
किसी भी चीज़ और हर चीज़ को खोजने के लिए सर्किल करें
इस साल की शुरुआत में गैलेक्सी S24 सीरीज़ में शुरू किया गया सर्किल टू सर्च टूल अब गैलेक्सी Z फ्लिप 6 में भी आ गया है। इस फीचर के चलते आपको Google Lens ऐप इंस्टॉल करने और उस पर स्विच करने की ज़रूरत नहीं पड़ेगी। आइए जानते हैं कि आप ऐसा कैसे कर सकते हैं।
अपनी पसंद का कोई भी ऐप खोलें। अपनी स्क्रीन के निचले केंद्र पर टैप करके रखें। Google Circle to Search स्क्रीन दिखाई देगी। बस किसी भी चीज़ के चारों ओर एक घेरा बनाएँ जिसके बारे में आप अधिक जानना चाहते हैं। आपको ऑब्जेक्ट और समान ऑब्जेक्ट के बारे में अधिक जानकारी मिलेगी। इसके अतिरिक्त, यदि आप टेक्स्ट चुनते हैं, तो आप इसे अपनी पसंद की भाषा में आसानी से अनुवाद भी कर सकते हैं।
इसके अलावा, आप किसी भी छवि से टेक्स्ट को आसानी से कॉपी कर सकते हैं और उसे जहाँ चाहें पेस्ट कर सकते हैं। किसी छवि से टेक्स्ट को कॉपी करके पेस्ट करने का यह एक त्वरित और आसान तरीका है, बजाय इसके कि उसे टाइप किया जाए।
सैमसंग इंटरनेट के लिए माउस नियंत्रण और टचपैड
आपके गैलेक्सी Z फ्लिप 6 में एक खास फ्लेक्स मोड है जो Google और Samsung के कुछ खास फर्स्ट-पार्टी ऐप के साथ काम करता है। यह तब इस्तेमाल करने के लिए एक बढ़िया मोड है जब आपके डेस्क पर Z फ्लिप 6 फोल्डर आधा हो। उदाहरण के लिए, हम सैमसंग इंटरनेट वेब ब्राउज़र का इस्तेमाल करेंगे।
अपने गैलेक्सी Z फ्लिप 6 पर सैमसंग इंटरनेट (ब्राउज़र) ऐप लॉन्च करें। अब अपनी पसंद का कोई भी वेब पेज देखें। Z फ्लिप 6 को आधे हिस्से में फॉलो करें। आपको ऊपरी बाएँ कोने में एक आइकन दिखाई देगा, उस पर टैप करें। अब आप देखेंगे कि ब्राउज़र स्क्रीन के ऊपरी आधे हिस्से में चला गया है, और आपको स्क्रीन के निचले आधे हिस्से में माउस कंट्रोल मिलते हैं।
आपके इंस्टाग्राम रील्स के लिए वर्टिकल वीडियो
Galaxy Z Flip 6 के साथ, आप कई शानदार वर्टिकल वीडियो बना सकते हैं और उन्हें अपने सोशल मीडिया अकाउंट पर शेयर कर सकते हैं। अपने Galaxy Z Flip 6 के कैमरा ऐप में मौजूद Flex Mode की मदद से, आप शानदार वर्टिकल वीडियो बना सकते हैं। जानिए कैसे।
अपने Galaxy Z Flip 6 पर कैमरा ऐप खोलें और वीडियो मोड पर जाएँ। अब अपने Galaxy Z Flip 6 को इस तरह मोड़ें कि वह लैपटॉप जैसा दिखे। अब आपकी स्क्रीन पर एक छोटा आइकन दिखाई देगा। फ्लेक्स मोड को सक्षम करने के लिए उस पर टैप करें। ड्रॉप-डाउन मेनू पर टैप करके ऑटो फ़्रेमिंग को सक्षम करें। अब, आसानी से मज़ेदार वर्टिकल वीडियो शूट करें। सुनिश्चित करें कि आप Galaxy Z Flip 6 के दूसरे या रियर कैमरे का उपयोग करें। ये कैमरे मुख्य स्क्रीन पर पिनहोल कैमरों की तुलना में बेहतर वीडियो शूट कर सकते हैं।
समापन विचार
अपने नए Galaxy Z Flip 6 के लिए इन टिप्स और ट्रिक्स से लैस होकर, आप कॉल, फोटो और सोशल मीडिया जैसे सामान्य कार्यों को करने के बजाय अपने फोल्डेबल डिवाइस का अधिकतम लाभ उठा सकते हैं। हमारे द्वारा बताए गए कस्टमाइज़ेशन ट्रिक्स के अलावा, आप विभिन्न गुड लॉक मॉड्यूल की मदद से अपने Galaxy Z Flip 6 के इंटरफ़ेस को भी गहराई से कस्टमाइज़ कर सकते हैं।
यदि आपके पास गैलेक्सी Z फ्लिप 6 के लिए अतिरिक्त टिप्स और ट्रिक्स हैं, तो उन्हें नीचे व्यक्त करने में संकोच न करें।
संबंधित आलेख: